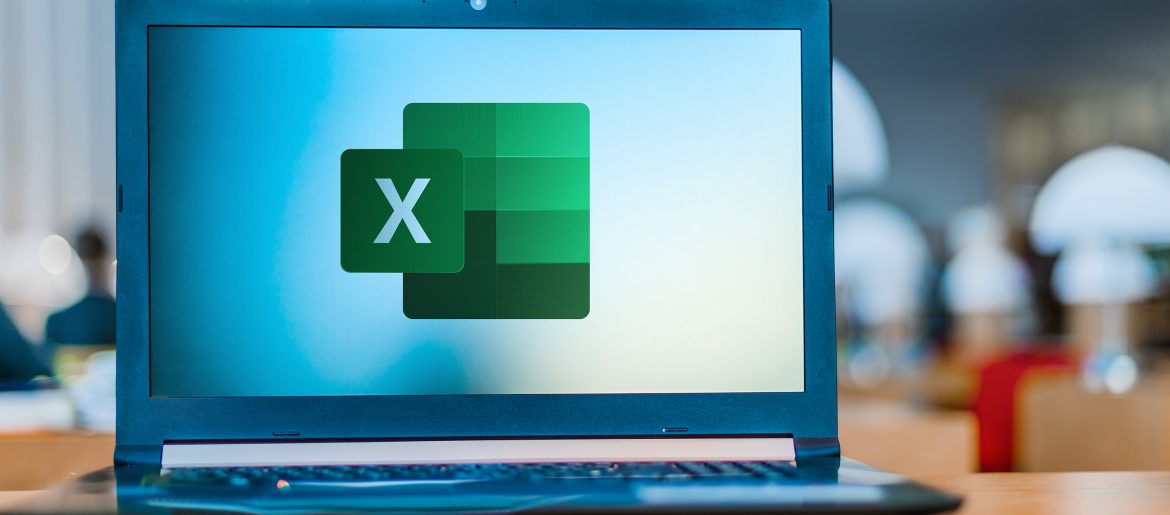
Finding new features in the tools you already use is like a gift. Some features can translate into significant time and cost savings. However, that is only if you know that they are available to use and how to use them.
One such feature is inside Excel in Microsoft 365 and it puts roughly 20 different databases of information at your fingertips for no additional cost. This feature is called Data Types.
Imagine this scenario: You are creating marketing content for a new health and wellness business. You need to do everything from planning healthy snack menus (that include all the nutritional information of each recipe) to creating brochures explaining the benefits of your yoga classes.
Just the two tasks of researching nutritional content for recipes and yoga benefits information could involve hours and days of research time. You are also spending the time to do it all yourself or paying staff to to do it for you.
However, if you utilize the Data Types feature in Excel then you can have all that research time eliminated and instead find the information that you need in seconds. As a bonus, is is also populated into a spreadsheet for you.
That is the power of Data Types. We will go through what they are and how to use them next.
What are Data Types in Excel?
When you type data into an application, it is typically of a certain type. For example, a column of company names in your CRM would be “company name” as the type. Other types could include “foods”, “cities” and others.
What Data Types does is link a database about facts on a certain topic to a type of data that you are using in an Excel spreadsheet.
You need to tell Excel what kind of data that you are working with (i.e. Data Type) for it to match that data to the database of facts that it stores in the cloud.
This is what the Data Types feature does. It classifies your data so that you can connect to Microsoft’s database and use that to populate the information that you need.
Where Do I Find Data Types?
You will find Data Types in the Data area of the Excel menu. Until recently, there were only a couple of data types (stocks and geography) so the feature was not nearly as useful as it is now.
Recently, Microsoft added a whole slew of other types which boosted the usefulness of this feature by a mile!
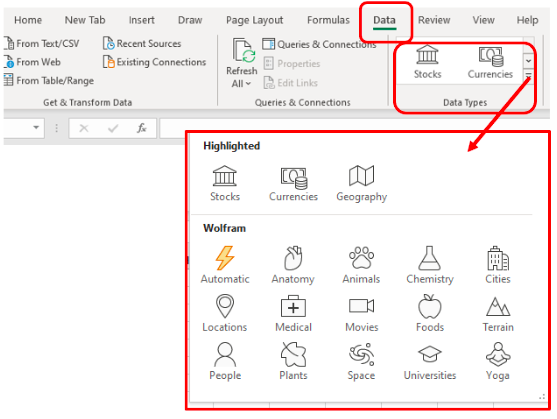
When exploring Data Types, consider each type to be its own rich database full of facts and figures that you can tap into. The data types that are currently available include:
- Anatomy
- Animals
- Automatic (automatically detects things like books and other media)
- Chemistry
- Cities
- Currencies
- Foods
- Geography
- Locations
- Medical
- Movies
- People
- Plants
- Space
- Stocks
- Terrain
- Universities
- Yoga
How Do I Use Excel Data Types in My Spreadsheet?
Here is a step-by-step process using the healthy menu scenario where you needed to look up nutritional information for foods.
- Type your list of foods into a column.
- Highlight your list of foods and click Data.
- In the Data Types menu, click the Foods type.
- Your data will be converted to the “Foods” Data Type and you will see an apple icon (the icon is different for each Data Type) show up next to your list.
- Highlight your list again and click the small Database icon that appears at the top-right of the first selected cell.
- Choose the data you want to populate from the list of available options.
- The facts/figures will populate into the next open column to the right.
- Do this to pull in as much data as you like from the database.
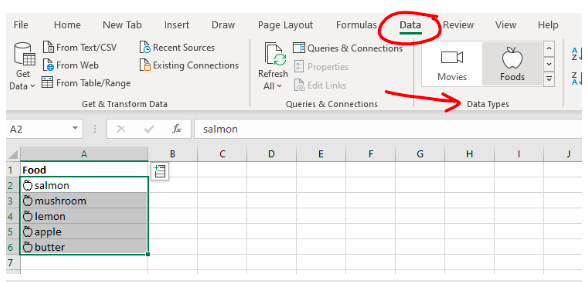
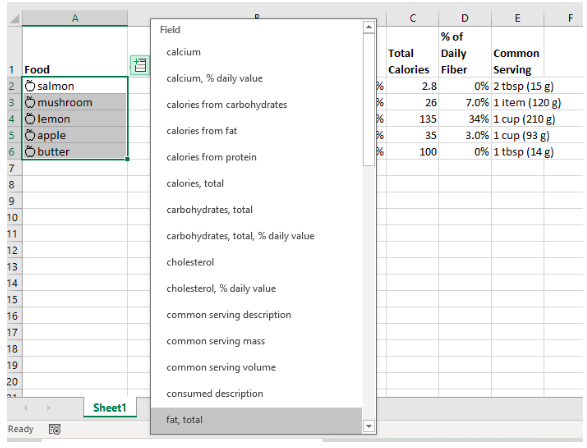
In this scenario, you can use the “Common Serving” information to calculate out how much of each nutritional factor is pertinent to a recipe.
Now let us take a look at this using the yoga scenario. This is a different use case and one where the Data Types feature is just as much of a time-saver and just as easy to use.
- Input your yoga poses into your Excel sheet.
- Highlight your entries and choose Data and then the Yoga data type.
- Your list of poses is now converted to the Yoga data type.
- Highlight your list and click the database icon.
- Choose your desired information for your brochure, class materials, etc. from the list.
- You have just saved tons of research time and have your brochure practically written for you!
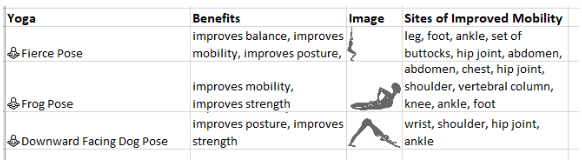
The databases in Data Types also include images!
Advantages of Using Data Types
There are several advantages to exploring and learning how to use Data Types in Excel. They are a big productivity booster for many different tasks. As you use them more, you will find more uses for them!
Some of the key advantages to this awesome Excel feature are:
- Saves you a significant amount of research time
- Allows you to populate data directly into Excel (no copy/pasting from another resource)
- Can save you the money you may spend to purchase data resources
- Provides you with information that you may not have known to look for otherwise
- Cuts down on the time to create sales materials, research documents and more.
Get a Productivity Boost by Working With Sound Computers
Sound Computers can help your Connecticut business explore hidden features in the work software that you use and help you boost productivity without needing to spend a lot of money.
Contact us today to schedule a free consultation. Call 860-577-8060 or reach us online.
