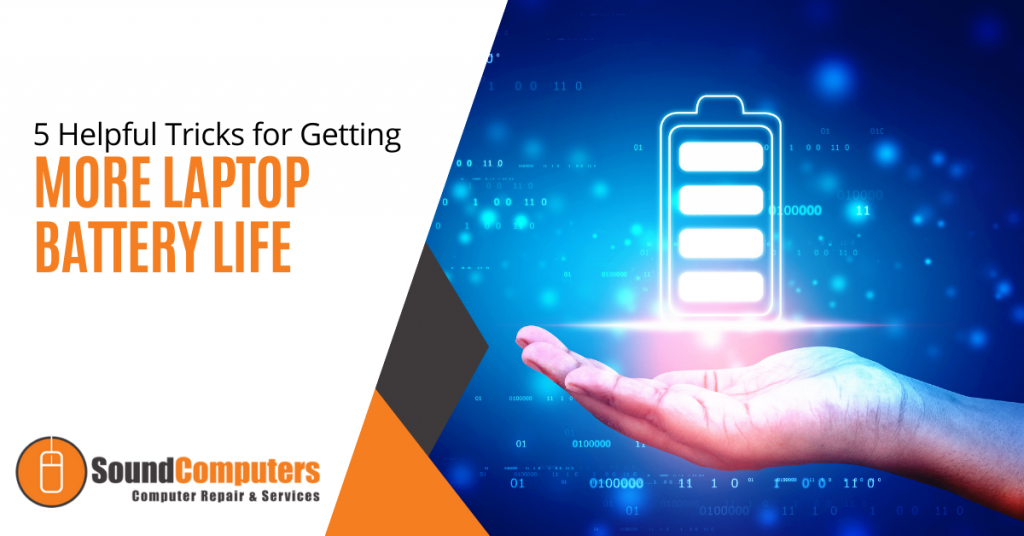
Laptops are more efficient and more powerful than ever before. However, they still need to be charged regularly. Although battery life is a regular cause of concern for laptop owners, there are a few tweaks and tricks that will give you more from your battery.
Take a look at these helpful tips:
1. Turn Off Wi-Fi
Wireless networking features incorporated into most laptops are one of the largest battery drainers. Wi-Fi continuously searches for a network when not connected which constantly drains the power.
If you’re using your laptop off-grid, chances are you’re away from wireless networks too. You can turn your Wi-Fi off. Most laptops come with a function button that lets you manually turn off the wireless adaptor to avoid wasting battery life. If you’re using an older laptop model, it may not have this.
If you have an older laptop, click on the speech bubble icon in the taskbar to open up your notification center. Then click on Wi-Fi to toggle it off and on.
2. Turn Off Bluetooth
If your laptop has Bluetooth, turn it off when you aren’t using it because it will drain your battery.
Press the Windows symbol in the bottom left-hand corner of a Windows 10 laptop. Then select the Settings icon. Toggle the Bluetooth icon to switch it off and on.
Using Windows 7 instead of 10? Then follow these steps. Select the Control Panel by pressing the Windows key once more. After that, press Network and Internet followed by Network and Sharing Center. From the left-hand side of the window, choose Change Adapter Settings.
On a Mac, simply choose the Bluetooth symbol in the top-right status bar and toggle the Bluetooth Off.
3. Invest In Battery Hardware
While good habits will help you stretch your battery life, you will need some assistance if you want to use your laptop for the whole day.
Although most laptops start with a six-cell battery, several manufacturers offer market upgrades to eight or even 12-cell batteries (which can quadruple your battery life).
If you can’t get a higher capacity battery because it’s too expensive, you can get a portable charger for your laptop battery. It will give you the much-needed extra hours for your laptop. These are usually small battery packs with adapters for most computers and smartphones. They are small enough to fit in a bag and have enough capacity to quadruple your charge time.
4. Keep It Cool
This tweak is one that most people overlook.
Excessive heat is bad for your processor. It’s bad for your battery too. It is also bad if you place your laptop on your thighs. A hot battery goes bad faster than a cool one. It is important to stay away from the heat when using your laptop and when storing it.
According to Battery University, your batteries should always be stored at room temperature. A laptop battery loses only 4% of its overall charge after three months when stored in temperatures between 32-55 degrees Fahrenheit. But when you store it in hotter areas in the range of 80-100 degrees Fahrenheit, it will lose 20% to 30% percent of its overall charge in three months.
5. Turn Down the Brightness
Your screen brightness can quickly drain your battery life. If you’re not using the laptop, try to keep the brightness low.
If you’re using Windows 10, here is how to reduce the brightness. Select the Windows icon and then Settings. Select Display and slide the Brightness slider until you reach your desired brightness level. For Windows 7, click on the Windows icon. Select Control Panel and then Hardware and Sound. Now select Power Options and adjust the screen brightness using the slider.
Mac users can click on the Apple icon and then system preferences. Then select Display and drag the slider up or down until you are happy with your results.
If you’re using a Chromebook, lower the brightness using the smaller sun icon and increase the brightness by pressing the large sun icon.
Conclusion
Next time you’re having problems with your battery life, here are a few extra tweaks you can try out to get more laptop battery life:
- Turn on battery saver mode.
- Make sure there is enough RAM space.
- Unplug any device, such as a webcam or hard drive, that you aren’t using to conserve battery power.
Looking for more battery tweaks? Perhaps you need a maintenance check? Get all of that and more from Sound Computers. Call us at (860) 577-8060 or schedule a consultation with our Contact Form now.
